Tips for optimizing your
publications for commercial printing
Applies to: Microsoft
Office Publisher 2003
This document was adapted from http://office.microsoft.com/en-us/publisher/HA010944201033.aspx?pid=CL100632931033
If you need to print a publication in higher quantities or
with better quality than you can get on your desktop printer, you will want to
take your publication to us for reproduction on an production
digital press or offset printing press. In addition, we can offer a wide range
of binding and other finishing options. If you need hundreds of copies, or even
thousands, we are the most economical and efficient way to produce your
publication.
Publisher has many features which, if used correctly, will
make it much easier for us to prepare your job for the printing process. The
following tips will help you prepare your Publisher jobs for high-quality product
with a quick turnaround, all at a very reasonable price.
If you have questions about preparing your job, it is
always a good idea to talk to us before you start your project.
Table of Contents
Tip 1: Always use
Microsoft Publisher 2003
Tip 2: Choose your
color model early
Tip 3: Make sure your
publication pages are the correct size
Tip 6: Size digital
photos and scanned images appropriately
Tip 7: Proof your
colors on your desktop printer
Tip 8: Avoid using
synthetic font styles
Tip 9: Avoid using
tints for text at small font sizes
Tip 10: Use the Pack
and Go Wizard to prepare your publication file
Tip 1: Always
use Microsoft Publisher 2003
Many of the following tips apply only to Publisher 2003,
which includes new and improved features that were designed to be used by
professional printers. We have more confidence in publications created in
Publisher 2003 than in publications created with earlier versions of Publisher,
such as Publisher 2002, Publisher 2000, and Publisher 98.
When you open older publications in Publisher 2003, the
program retains the appearance of the older files as much as possible. However,
there are some instances when publications created in older versions of
Publisher look different when opened in Publisher 2003.
To upgrade to Publisher 2003, go to your local retailer or
upgrade online.
Tip 2: Choose
your color model early
Before you spend a lot of time designing your publication,
you should decide whether or not you want to print your publication in color.
If you want to print in color, there are several different ways to do it. If
you will print your publication to a high-quality digital color printer, you
don't need to worry about color. However, if you will have your publication
printed on an offset printing press, you need to consider that the cost of
printing will increase depending on the color model you use.
Offset printing requires that a skilled professional press
operator set up and run the print job. Every ink needed to print the job
requires more setup for the operator and increases the cost. The number of inks
you need depends on the color model you choose. When you set up color printing
for your publication, you can choose from the following color models:
·
Single Color If you use this color model, everything
in your publication will be printed as a tint of a single ink, which is usually
black. This is the least expensive color model to print on an offset press
since it requires only one ink.
·
Spot Colors If you use this color model, everything
in your publication will be printed as tints of two or more of inks. If you are
only using one or two spot colors, other than black ink, this color model can
be more economical than full color printing.
·
Process Colors If you use this color model, your
publication will print in full color by combining varying percentages of the translucent
process-color inks cyan, magenta, yellow, and black, which are typically called
CMYK inks. While you can combine these four inks to get almost a full range of
colors, there are some colors that you can't get. For example, colors that are
bright and highly saturated and metallic colors can't be produced using the
CMYK color model.
Process-color printing always requires setting up the
press with the four CMYK inks and also requires skill on the part of the press
operator to line up the impression of one ink with the others, which is called
registration. These requirements make process-color printing more expensive
that spot-color printing.
·
Process plus Spot Colors This is the most expensive color model
to print because it combines process-color printing (four inks) with one or
more spot-color inks. You would use this color model only if you wanted both
full color plus a highly-saturated or metallic color that couldn't be produced
using CMYK.
In Microsoft Publisher, when you choose a color model, the
Color Picker is restricted to those colors that you can have using that color
model. For example, if you set your color model to Single Color, you can only
choose line, fill, and text colors that you can make with that single ink
color. If you set the color model to Spot Colors, you can only choose line,
fill, and text colors that can be made using your spot color inks.
To choose the color model for your publication, do the
following:
1. On the Tools
menu, point to Commercial Printing Tools, and then click Color
Printing.
2. In the Color
Printing dialog box, under Define All Colors As, select the color
model you want to use.
3. If you choose
either Spot Colors or Process Colors plus Spot Colors, you can
use the New Ink button to choose your spot color ink(s).
4. Click OK.
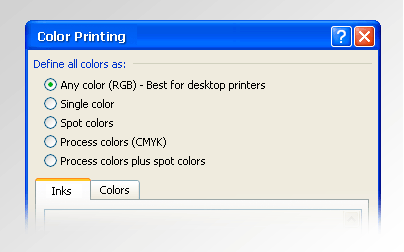
Figure 1: The Color Printing Dialog
Box
Tip 3: Make
sure your publication pages are the correct size
Before you create your publication, you should decide what
size you want the finished printed publication to be. Once you determine the
page size you want, set it up in the Page Setup dialog box. Take care at
this stage to make sure that the page size you choose in the Page Setup dialog
box is the size you want. It is difficult to change the page size after you
start designing your publication. Also, your commercial printer will have
trouble printing your publication to a different page size than the one you set
up.
It is important to note that in page setup and printing,
page size and paper size are two different things:
Page size always refers to the size of the finished page.
Paper size always refers to the size of the sheet of paper
on which you will print the publication.
In many cases, the paper size will need to be larger than
the page size in order to allow for bleeds and printer's marks or to enable you
to print more than one page per sheet of paper.
If you want to print multiple copies or pages on a single
sheet of paper, you can do it easily in Publisher. However this is practically
limited to things like business cards and post cards or a simple booklet that
uses two-page printer's spreads. Printing multiple copies on a page is called
imposition.
Tip To
get the best results with imposition, you should talk to your commercial
printer about it before setting up your publication. Your commercial printer
may have a third-party imposition program that he or she will use to impose
your publication.
As a general rule, whether you are going to use imposition
or not, you should set your page size to be the final size of the item. For
example:
Business Cards, Index Cards and Postcards
If you want to print several small items, like business cards,
on a single letter-sized (8.5 inches x 11 inches) sheet, you would set your
publication page size to be the size of the cards (2 inches x 3.5 inches for
business cards) not the size of the paper you will print them on. Then, in the
Page Setup dialog box, you can set how many copies will print per sheet.
1. In the Page
Setup dialog box, click Change Copies Per Sheet.
2. In the Small
Publication Print Options dialog box, select Print
multiple copies per sheet.
3. Under Spacing,
type in the values you want for Side Margin, Top Margin, Horizontal
Gap, and Vertical Gap.
4. Click OK.
Folded Brochures
If your publication is a single sheet of paper that will be
folded one or more times, such as a tri-fold brochure or a greeting card, the
page size should be the same as the finished size before you fold it. You
should not consider each panel of the brochure to be a separate page. For
example, if your publication is a tri-fold brochure that you will print on
letter-sized paper, the page size you set up in the Page Setup dialog
box should be Letter.
Booklets
If your publication is a booklet with multiple folded pages (for
example, a catalog or magazine), the page size should be the same as a single
page after the piece has been folded. For example, if your publication page
size is 5.5 inches x 8.5 inches, you can print these pages side-by-side on both
sides of a single letter-sized sheet of paper. The booklet printing feature in
Publisher will arrange the pages so that, when you combine and fold the printed
sheets, the pages number in the correct sequence.
Set up a booklet in Publisher
1. On the File
menu, click Page Setup.
2. Click the Layout
tab.
3. Under Publication
type, select Booklet.
4. Under Page
size, type the values you want for Width and Height. For example, if you want
half letter-sized pages, type 5.5 for Width and 8.5 for Height. These
dimensions are the size of a single page in the finished booklet.
5. Click the Printer
and Paper tab.
6. Under Printer,
select the printer that you will print to. If you don't know what kind of
printer or imagesetter your commercial printer will use,
you can skip this step and the next step or you can select your own printer and
print a proof copy.
7. Under Paper,
select a paper size that can fit two pages side-by-side. Make sure the Orientation
is set to Landscape.
8. Click OK.
Complex imposition
Some imposition can involve a large number of pages that are
printed on a single sheet, which is then folded several times and trimmed on
three sides to produce a group of sequentially-numbered pages. This kind of
imposition can only be done using a third-party imposition program.
If you have elements in your publication that you want to
print to the edge of the paper, you will have to set these up as bleeds. A
bleed is where the element extends off the publication page. The publication is
printed to a paper size that is larger than the finished page size, and then
trimmed. Bleeds are necessary because most printing devices, including offset
printing presses, can't print to the edge of the paper.
To create a bleed in Publisher, simply enlarge the
elements you want to bleed so that they extend off the edge of the page by
0.125 inches.
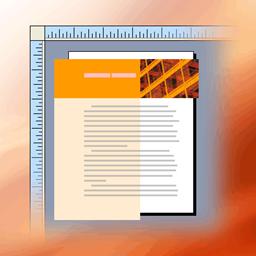
Figure 2: Publication with bleeds
If the element is an AutoShape you created in Publisher,
you can easily stretch it. However, if the shape is a picture, you have to take
more care to ensure that you don't get the picture out of proportion or that
you don't lose part of the picture you want to keep when the page is trimmed.
Insert pictures into your publication as links whenever
possible and make sure to include the linked graphics when you hand off your
publication to your commercial printer. If the picture is a link, your
commercial print service can edit any of the pictures if they need to. This is
especially important if you use Encapsulated PostScript (EPS) graphics. This is
because you can't save a picture from Publisher in EPS format. The EPS graphic
will only be available to your commercial printer if it is supplied as a separate
linked file.
To insert a picture as a link, do the following:
1.
On the Insert menu, point to Picture, and then click From
File.
2.
In the Insert Picture dialog box, browse to find the
picture you want, and then select it.
3.
Click the arrow next to Insert, and then click Link to
File.
Tip 6: Size
digital photos and scanned images appropriately
Graphic that are created by a paint program, a scanning
program, or a digital camera are made up of a grid of differently colored
squares called pixels, which is short for "picture element." The more
pixels a graphic has, the more detail it shows.
The resolution of a picture is expressed in pixels per
inch (ppi*). Every picture has a finite number of
pixels. When you scale a picture n Publisher you are not changing its total
number of pixels, you are changing its resolution: the number of pixels per
inch. Scaling a picture larger decreases the resolution (fewer ppi). Scaling the picture smaller increases the resolution
(more ppi). If your picture resolution is too low, it
will print blocky. If the picture resolution is too high, the file size of the
publication will be unnecessarily large and it will take a longer time to open,
edit, and print. Pictures with more than 1,000 ppi
may not print at all.
Color pictures that you will have printed by a commercial
printer should be between 200 and 300 ppi. You can
have higher resolution—up to 800 ppi—but you should
not have lower. The following table lists the maximum and minimum sizes at
which you should print various sizes of digital photos:
|
Pixel dimensions |
Minimum size |
Maximum size |
|
640 x 480 (0.3 megapixels) |
0.6 inches x 0.8 inches |
3 inches x 2 inches |
|
1024 x 768 (0.75 megapixels) |
1.25 inches by 1 inch |
5 inches x 3.5 inches |
|
1200 x 900 (1 megapixel) |
1.5 inches x 1.125 inches |
6 inches x 4.5 inches |
|
1700 x 1300 (2 megapixels) |
2.125 inches x 1.625 inches |
8.5 inches x 6.5 inches |
|
2000 x 1500 (3 megapixels) |
2.5 inches x 1.875 inches |
10 inches x 7.5 inches |
*Note You may sometimes
see picture resolution expressed as dots per inch (dpi) instead of ppi. While technically different, these terms are often
used interchangeably.
Effective
resolution
Every picture in your publication has an effective
resolution that takes into account the original resolution of the graphic and
the effect of scaling it in Publisher. For example, a picture with an original
resolution of 300 ppi that has been scaled 200% larger, has an effective resolution of 150 ppi.
To find the effective resolution of a picture in your
publication, do the following:
1.
On the Tools menu, click Graphics Manager. The Graphics
Manager appears in the task pane on the left side of your screen.
2.
In the Graphics Manager task
pane, under Select a picture, click the arrow next to the picture whose
information you want to view, and then click Details.
3.
In the Details window, look at the Effective Resolution
field.
Reducing high-resolution graphics
If you have just a few graphics whose resolution is too
high, you may have no problem printing them. However, if you have several high
resolution graphics, your publication will print more efficiently if you reduce
their resolution. You can reduce a graphic's resolution using a third-party
paint program or you can use Publisher. Before you reduce the resolution of a
graphic, you should consult with your commercial printing service. They will be
able to tell you exactly what resolution you need.
In Publisher you can reduce the resolution of a picture by
exporting it with a new resolution, and then exchanging the exported picture
for the one in your publication. To do this:
1.
In Publisher, right-click the picture whose resolution you
want to reduce, and then click Save as Picture.
2.
In the Save As dialog box, browse to where you want to
save the picture.
3.
Click Change.
4.
In the Change Resolution dialog box, select Commercial
printing (300 dpi), and then click OK.
5.
In the Save as Type list, select the file format you want
to save the picture as. Typically, you will want to save it as the same type.
For example, if the picture you are saving is in JPEG format, select JPEG File
Interchange Format (*.jpg) in the Save as Type list.
6.
In the File Name field, type a name for the picture. Make
sure it is not the original name.
7.
Click Save.
Publisher will save the picture with its current
dimensions in the resolution you chose.
8.
In Publisher, right-click the picture again, point to Change
Picture, and then click From File.
9.
In the Insert Picture dialog box, browse to where you
saved the new picture in step 2 above.
10.
Select the new picture that you just created, and then do
one of the following:
·
Click Insert to insert it as an embedded picture.
·
Click the arrow next to Insert, and then click Link to
File to insert it as a linked picture.
The high resolution picture will be replaced by a 300 ppi version of the same picture.
Tip 7: Proof
your colors on your desktop printer
Before you send your file to your commercial printer, print
a copy of it on a color desktop printer as a color proof. Doing
this will give you an idea how colors in your publication will look when
printed. Some colors will appear brighter on screen than on paper. If
your publication relies on colors that don't print well on a desktop printer,
you might have to print those colors as spot colors, which would increase the
printing cost. Please note that all display and output devices render colors
differently.
Tip 8: Avoid
using synthetic font styles
If you are creating a PDF file directly from Publisher, and
you have unchecked the “Do not send fonts to Adobe PDF” check box in the Adobe
PDF Printer preferences, your synthetic font variations should print as shown
in the resulting PDF file.
Typefaces are typically designed with different fonts to
represent variations in the typeface. For example, the typeface Times New Roman
is actually four fonts: Times New Roman, Times New Roman Bold, Times New Roman
Italic, and Times New Roman Bold Italic. To simplify using the variations, when
you apply the bold or italic style to text in Publisher, Windows applies the
appropriate font if it is available. For example, if you select some text in
Times New Roman and then click Bold on the Formatting toolbar,
Windows substitutes Times New Roman Bold for the text.
However, there are many typefaces that do not have
separate fonts to represent bold and italic. When you apply the bold or italic
style to these fonts, Windows creates a synthetic version of the typeface in
that style. For example, the typeface Comic Sans MS does not have an italic font
version. When you apply the italic style to text in Comic Sans MS, Windows will
make it look italic by slanting the characters.
Synthetic font styles will print as expected to most
desktop printers. However, high-end print devices, such as imagesetters,
will likely not print synthetic fonts as expected. Make sure that you don't
have any synthetic font styles in your publication when you hand it off to your
commercial printer.
To be sure that you don't have any synthetic fonts styles,
you need to know what typefaces you are using and what variations are available
as separate fonts. To see what typefaces you have used in your publication, do
the following:
On the Tools
menu, point to Commercial Printing Tools, and then click Fonts.
The Fonts dialog box will show all the typefaces used in
your publication.
To see what style variations of the typeface are available
as separate fonts, do the following:
4.
On the Start menu, click Run.
5.
In the Run dialog box, in the Open text box, type
"fonts," and then click OK.
The Fonts window will
open and you can see a list of all the fonts that are installed on your
computer.
6.
On the menu bar, click Details.
7.
On the View menu, make sure that there is no check mark
next to the option Hide Variations (Bold, Italic, etc.).
The Fonts window will list each variation of every
typeface. Check to see if the typefaces you are using in your publication have
separate fonts available for the styles you want to use.
If a typeface is listed with only one variation, it means
there are no separate fonts available for bold, italic, or bold italic styles.
Most of the typefaces that have only one font available are decorative fonts
and are not designed to be used in other style variations.
Tip 9: Avoid
using tints for text at small font sizes
If you use colored text in your publication, make sure
that if the text is at a small font size, you use colors that are either solid
spot color inks or that can be made up with a combination of solid process
color inks. Avoid using a tint of a color.
Publisher prints tints as a screen, or percentage, of a
solid ink color. When viewed close-up, the screen appears as a pattern of dots.
For example, a 50% tint of green would be printed as a 50% screen of the solid
green ink:
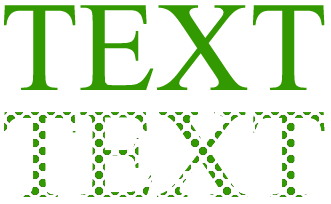
Figure 3: Enlargements of solid and
tinted text
When the tinted text is at a small font size, the dots
that make up the screen may not be sufficient to clearly define the shape of
the characters. This may result in text that is blurred or speckled and hard to
read.
If you want to color text at small font sizes, make sure
that you use colors that will print as solid inks, not tints. The following are
some possible color choices:
·
Black
·
White
·
Cyan
·
Magenta
·
Yellow
·
Red (100% Magenta, 100% Yellow)
·
Green (100% Cyan, 100% Yellow)
·
Blue (100% Cyan, 100% Red)
·
100% tint of any spot color
*Note For text at
larger font sizes, roughly 18 points and larger, tints are not a problem.
Tip 10: Use
the Pack and Go Wizard to prepare your publication file
Microsoft Publisher includes a useful feature for
preparing a file for you to take to a commercial printer. This is the Pack and
Go Wizard. When you pack your publication using the Pack and Go Wizard,
Publisher does the following:
Saves a copy
of the file, embedding all TrueType fonts and creating links for all embedded
graphics.
Creates a compressed archive file, which includes the
publication, and all of its linked graphics.
Splits this archive up so that it can be split across
multiple disks (if needed.)
Copies the archive to the drive of your choice.
To run the Pack and Go Wizard, do the following:
1. Open the
publication that you want to pack.
2. On the File
menu, point to Pack and Go, and then click Take to a Commercial
Printing Service.
The Pack and Go Wizard will take you through each step of
the packing process.
3. At the Include
Fonts and Graphics window, make sure to select the options Embed
TrueType fonts and Include linked graphics.
4. Submit the created
“.puz” file for printing. This file includes all fonts and graphics
required for printing. When submitting the file, please specify the version of
Publisher, as each version requires a different version of Unpack.exe.